I've needed to take a screenshot sooooo often when planning a lesson. I usually just do my usual screen shot (Fn+PrintScreen), then paste into my document, and crop to fit. No more!
I've just discovered an even quicker and easier method with Microsoft Windows! Bonus, you can even make notes and share your captured image!
Here's my new secret weapon for including visuals in my assignment slides. Are you ready?
Try this... Press the Window Button + Shift + S. Altogether.
See what happened? Your screen likely just dimmed a little bit and you see some icons at the top of your screen.
So, here you choose to take a rectangular screenshot, free-form (what fun!), window snip, or the full-screen snip.
Once you take your screenshot, you'll get a handy little notification at the bottom right of your screen, suggesting that you can annotate it, save, and share your screenshot! You can also check out your notification panel if you happen to miss that pop up notification.
Play around with it a little. You'll soon discover how quick and easy it is to use!
I use this tool for adding covers of books from EPIC, Youtube Playlist images, worksheet samples (and so much more) to my digital teacher planner, but it has so many other uses!
What will you use it for?
Oh, you're curious about my digital teacher planner?
You can check out my Introduction to the Happy Pixel Planner here.
My shop is always open to explore!

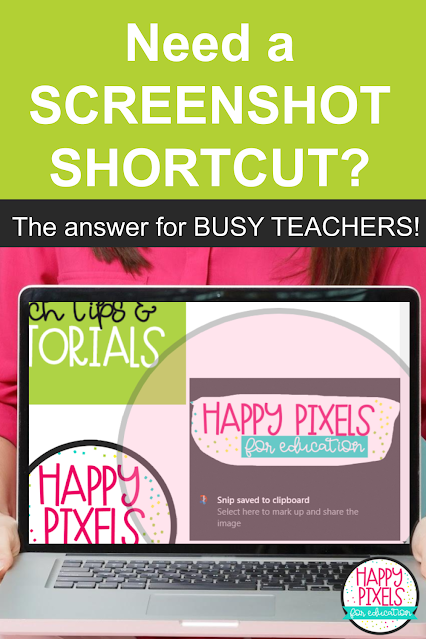

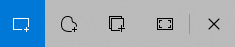
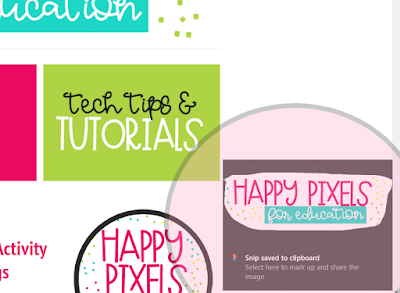
No comments
Post a Comment